メールアドレスとパスワードの安全な管理方法

メールアドレス1つと簡単なパスワード1つでしたら覚えておけるでしょう。
ですがそれだと、ハッキングやウィルスによって情報が漏れた時に、すべての個人情報や電子資産が失われます。
そのような事態を防ぐためには、複数のメールアドレスと強固な複数のパスワードをしっかり管理する必要があります。
ただし、複数のパスワードを暗記することは困難ですし、推測されやすいパスワードだと意味がありません。
そこで、私が実践している管理方法をお伝えしたいと思います。
1)パスワードの設定方法
みなさんはパスワードを作る際に、名前のアルファベットを入れ替えた文字列や自分にゆかりのある数字列で作成していませんか?
(まさか誕生日や電話番号にしている人はいないと思いますが(^_^;)・・・)
とくに、意味のあるパスワードに設定している人は要注意です。
ハッキング(クラッキング)できる人からすると、6文字パスワードなら最短で5分で破られると・・・。怖いですね(-"-)
では、パスワードをどういう文字列にすればハッキングされにくいのか?
やはり、大文字小文字・特殊記号を織り交ぜた長い文字列が安全なのでしょうが、そのようなパスワードをいくつも考えることは難しいです。
そこで、簡単・超便利なツールを紹介します。
↓↓↓↓↓
私も愛用しているツールですが、緑の生成ボタンを押すたびに自動でパスワードが作られます。
ここの文字数を増やすことによって、より強力なパスワードが出来上がりますよ。
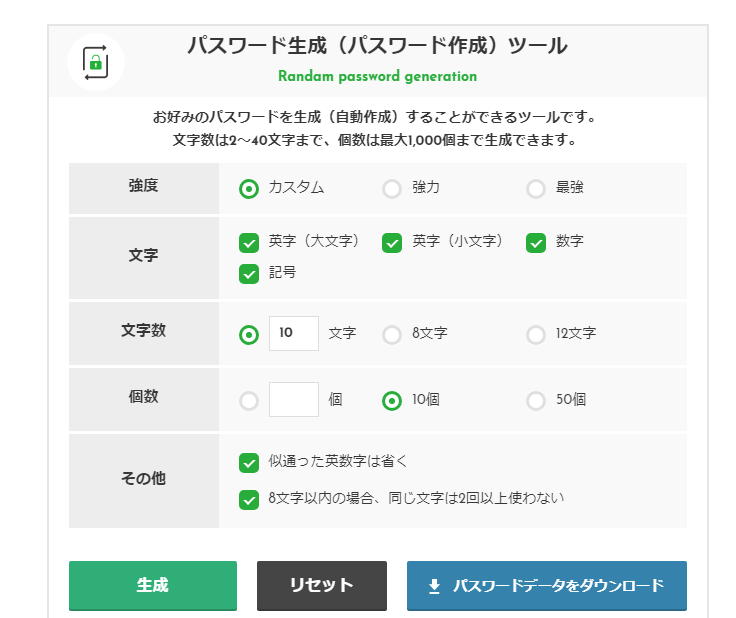
少なくとも、10文字以上の英字・数字・記号を混ぜて作りましょう。
ハッキングされる確率をちょっとでもなくすことが大切です!
2)パスワードの保存方法
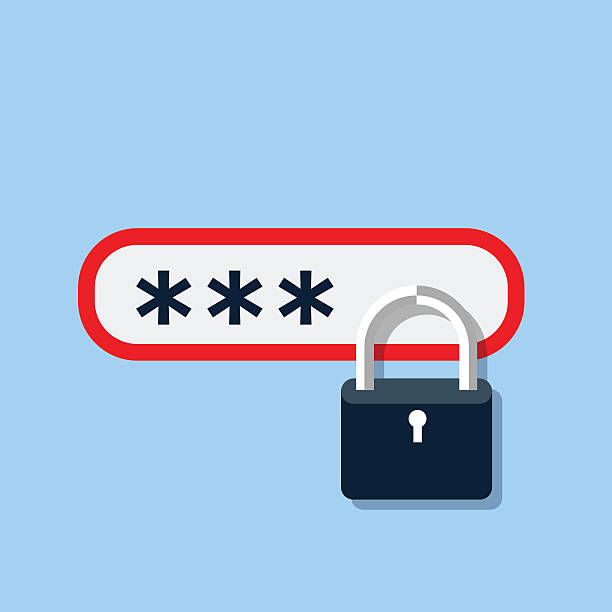
まず、絶対にしてはいけないのは「ブラウザにパスワードを記憶させますか?」の機能。これはダメです。
せっかく難解なパスワードに設定しても、ブラウザにその情報が残っていては意味が無い。
面倒でも毎回入力することが最も安全です。
けれども、長いパスワードを毎回手入力するのは大変だし、途中で入れ間違えたり分からなくなるリスクがあります。
そこで、Excelで表を作ってそこにメルアドとパスワードを入力し、そのExcel自体にもパスワードをかける方法をオススメします。
そして、そのExcelファイルをデスクトップ上に置きっぱなしにせず、USBに移して金庫に保管し、念のために印刷して紙形式でも保管しておくのがBESTでしょう。
では、Excelにパスワードをかける方法を紹介します。
左上のファイルをクリック → 名前を付けて保存 → その他のオプション
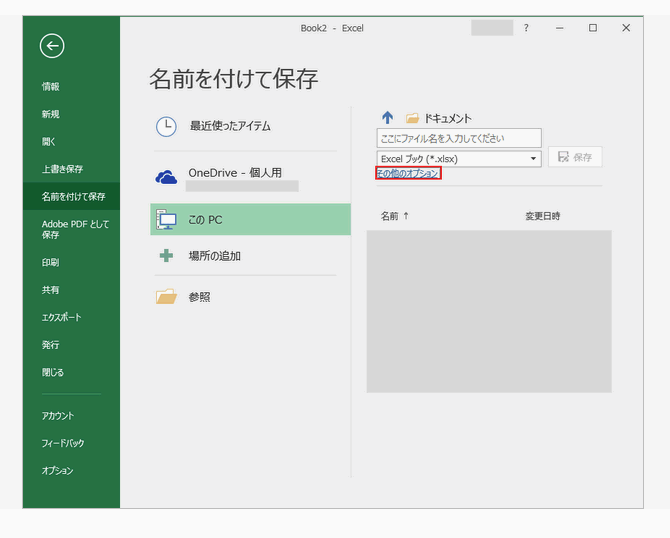
右下のツールの中にある全般オプションから、「読み取りパスワード」のみ
入力しましょう。(書き込みは不要)
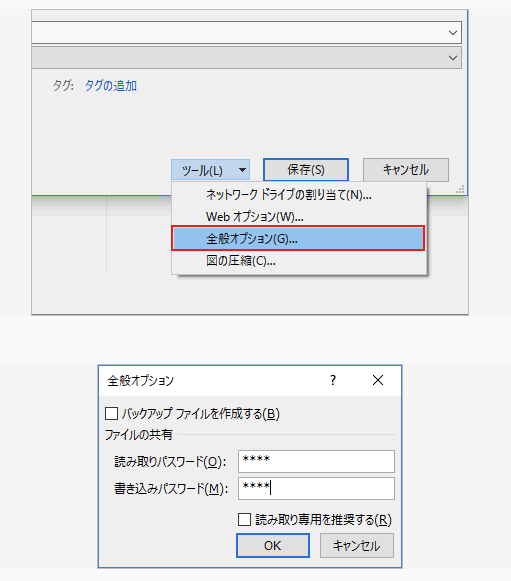
あとはファイル名を決めて保存するだけです。
次にこのExcelファイルを開こうとするとパスワード入力を求められます。
Excelファイルを開くパスワードを忘れてしまうことを防ぐために、金庫に入れるUSBにはそのパスワードを書いた付箋でも貼っておきましょう。
3)パスワードを入力する時の注意点

さきほど作ったパスワードを実際に入力する時ですが、1文字ずつ手入力してはいけません。
右クリックでパスワードをコピーし、上記のような入力フォームを右クリックで貼り付けして入力しましょう。
1文字ずつだと時間がかかりますし、何より入力間違いが起きやすいです。
仮想通貨取引所の中には、セキュリティのために3回入力ミスをすると、一定時間ログインできなくところもありますので要注意ですよ!